

App Icon - OmniDiskSweeper v1.10 has an updated app icon.Folder Drop - Dragging a folder from Finder and dropping it onto the OmniDiskSweeper app icon will now calculate that folder’s size.

If it realizes up front it can’t delete some of your selected files, it will disable the Trash button rather than waiting for you to press the button just to report errors about those files. Errors - OmniDiskSweeper will now report any errors it encounters while attempting to trash (or destroy) files.(You can also get to the Destroy button and menu item directly by holding the Option key, if you’re really sure that’s what you want to be doing.) If the selected files are already in your trash, it becomes a Destroy button with a big warning sign.

Trash - Replaced OmniDiskSweeper’s Delete button with a Trash button, which will move files to your Trash-which is where you can go looking to recover any files you might realize you need back.OmniDiskSweeper 1.10 requires macOS 10.12. OmniDiskSweeper 1.10 introduces “Trash” as the new default behavior, addresses macOS High Sierra compatibility issues, and fixes several bugs. Crash Reporting - Updated OmniCrashCatcher for improved macOS Ventura compatibility.
#Download omnidisksweeper full
(To grant access to all files on your Mac, you’ll also need to grant Full Disk Access as noted above, since even the root superuser cannot access all files otherwise.) When doing this, please note that any files you trash from the app will go to root’s Trash (in ~root/.Trash) rather than the current user’s Trash. To grant OmniDiskSweeper access to files not readable by the current user, open Terminal and use sudo to run OmniDiskSweeper as the root superuser. Information collected by OmniDiskSweeper is only used for the results displayed to you within the app we do not track or store that data for use by anyone else anywhere else.) (OmniDiskSweeper needs Full Disk Access to be able to scan your entire disk-otherwise, it can’t scan for files in your Trash among other locations. To grant OmniDiskSweeper access to any files the current user can read, open Security Preferences in System Preferences, choose Full Disk Access, and add the OmniDiskSweeper app. (For example, a size of “1.8 GB+” indicates that the content OmniDiskSweeper was able to access was 1.8 GB, but there was additional content which OmniDiskSweeper was unable to read.) Incomplete sizes will always be sorted above complete sizes, since there’s no telling how large that content actually is. Incomplete Size Indicator - When OmniDiskSweeper cannot fully read the contents of a file or directory (due to system protections or file permissions), it places a + sign next to its size to indicate that the reported value is an incomplete, minimum value rather than the total size. This release is a macOS Universal app, which can run natively on both M1-powered Macs and Intel-based Macs running macOS 11 Big Sur or later. Sure, you could do this with the Finder, but OmniDiskSweeper makes it easier.OmniDiskSweeper 1.14 now displays an indication of sizes which are incomplete due to system protections or file permission constraints.
#Download omnidisksweeper free
The free space on the disk and the ordering of the folders are automatically recalculated as you delete the old, space-hogging stuff you don't need anymore. Double-click on one, and a new window opens with a column view listing every folder and file you can access, which it sorts by size as you watch.
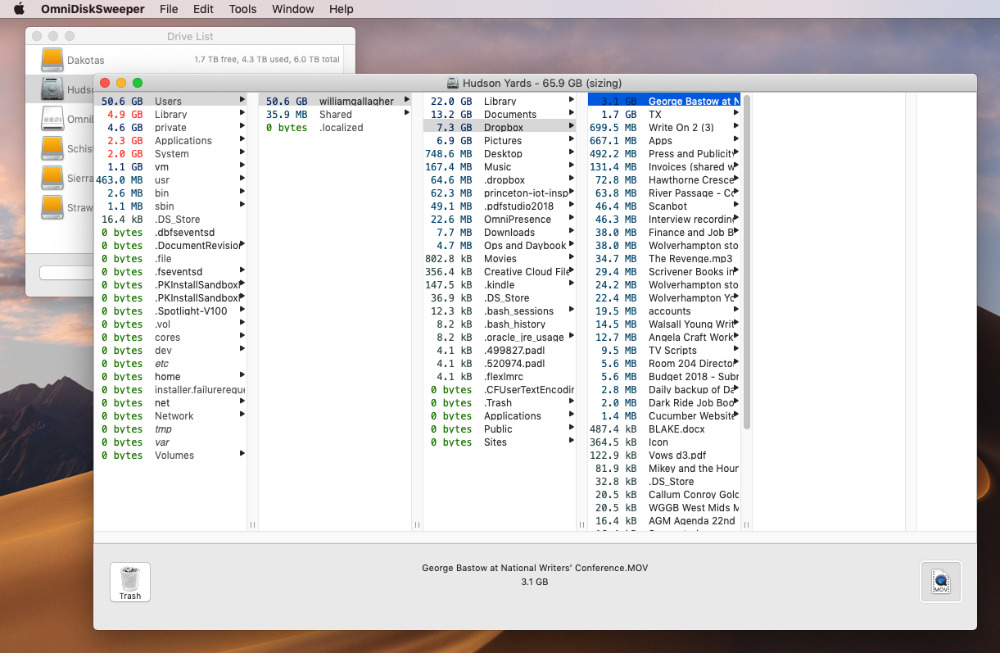
When you start OmniDiskSweeper, it presents you with a list of disks attached to your machine. It's a fast, easy way to find those large files cluttering up your drive and clearing them out for new, better things. OmniDiskSweeper is really great at what it does: showing you the files on your drive, in descending order by size, and letting you delete them easily! It scans your disks as quickly as possible and shows you the facts - if a file doesn't make the cut to stay, just click the big Delete button and be done with it.


 0 kommentar(er)
0 kommentar(er)
